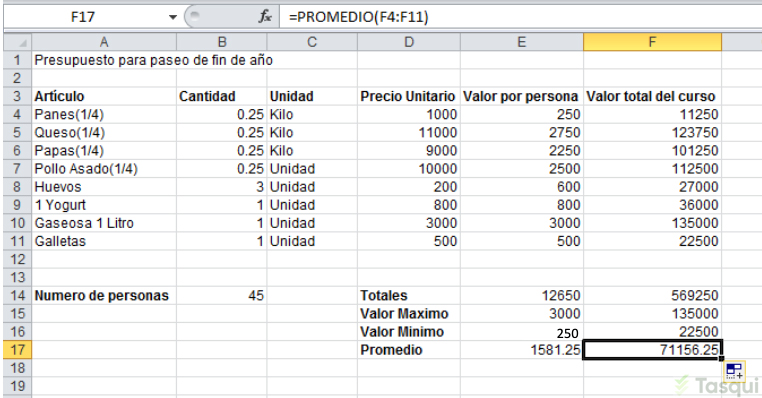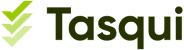Referencias Relativas y Absolutas
Referencias relativas: Las direcciones de celdas cambian cuando copias las fórmulas en otras celdas. Cuando las direcciones cambian dependiendo de su ubicación, reciben el nombre de referencias relativas.
Referencias absolutas: a diferencia de las relativas son aquellas direcciones de celdas que no cambian dependiendo de su ubicación.
a) Inserte una nueva hoja.
b) Cambie el nombre de la hoja, por el nombre Presupuesto. Haga clic derecho sobre la nueva hoja – luego seleccione cambiar nombre
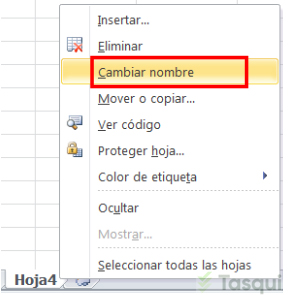
c) Digite la información contenida en el siguiente cuadro, en las mismas celdas, tal como lo muestra el ejemplo:
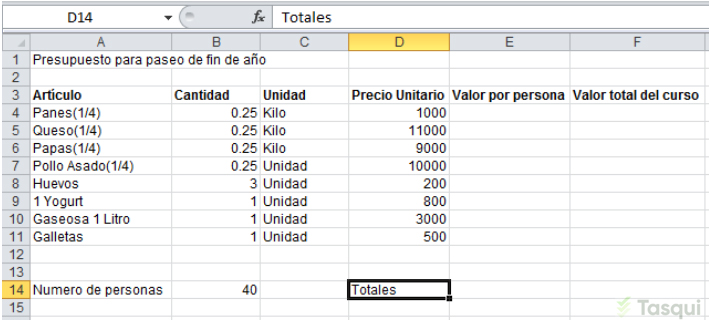
d) Primero debe seleccionar la celda donde ingresaremos la fórmula; en este caso, la celda E4. Como necesitamos multiplicar la cantidad (celda B4) por el precio unitario (celda D4), la fórmula que se debe ingresar es la siguiente: =B4*D4. Ingrese la fórmula y cópiela en las demás celdas arrastrando el mouse como lo hizo anteriormente.
e) Revise las fórmulas que se copiaron en las otras celdas y verá que las direcciones cambiaron tomando los números que corresponden a cada fila. Esto es lo que hace posible copiar una primera fórmula en las demás celdas, y recibe el nombre de referencia relativa. Ver imagen:
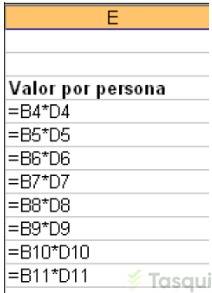
f) Ahora vamos a calcular los precios de cada uno de los artículos para todo el curso. Para ello ingrese la fórmula en la celda F4: multiplicar el valor por persona por el número de personas así: =E4*B14 y copie las fórmulas en las demás celdas.
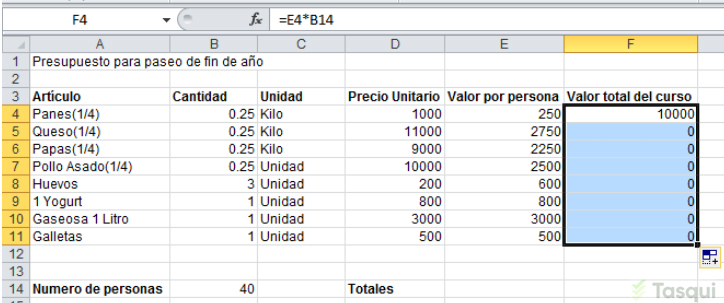
g) El resultado no es el que se esperaba. Sucede que el número de personas de B14 es siempre el mismo y debe permanecer inalterado en todas las fórmulas para que el resultado sea correcto. Por lo tanto las fórmulas desde F5 a F11 no están correctas, debemos cambiar el procedimiento.
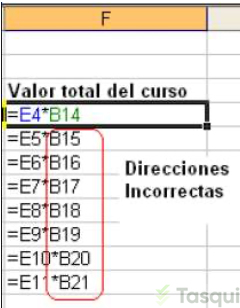
h) Para que la dirección o referencia a la celda B14 se fije, debemos utilizar Referencia absoluta. Para definir una referencia absoluta de celda basta con agregar el carácter $ delante de cada una de las partes que componen una dirección. En el caso de esta actividad, por ejemplo, la referencia B14 quedará $B$14 de esta forma, estaremos indicándole a la aplicación que esta referencia no cambia al ser copiada en otra celda.
i) Haga clic nuevamente en la celda F4 y agregue los signos $ a la referencia, de manera que quede =E4*$B$14. Copie la fórmula en las demás celdas. Los resultados deberán ser los siguientes:
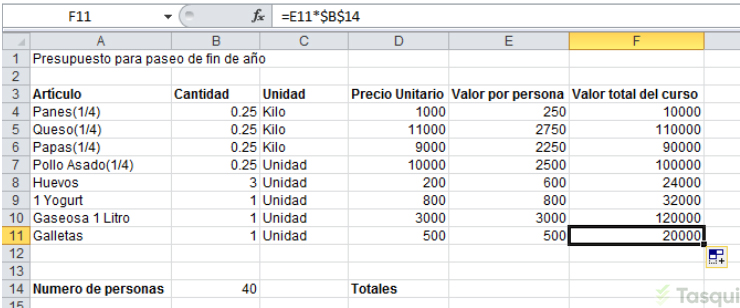
j) Mire las fórmulas copiadas en las otras celdas. Efectivamente, la referencia relativa (E4) Cambia, a diferencia de la referencia absoluta ($B$14), que se mantiene igual. Ver imagen:
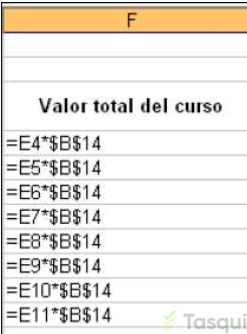
k) Cambios imprevistos: 5 personas más desean ir al paseo. ¿Cómo usted sabrá cuanto aumento el presupuesto? Cambie el número 40 por 45 en la celda que indica el número de personas y arreglará el problema, todos los números se ajustarán automáticamente.
l) Para continuar, va a calcular los valores totales para las columnas valor por persona y valor total del curso. Esta vez utilizará la función SUMA.
m) Seleccione la celda E14, y escriba el signo igual seguido del nombre de la función y abra paréntesis: = SUMA(
n) Con el mouse, seleccione el rango de celdas de E4 hasta E11. Luego presione la tecla Enter.
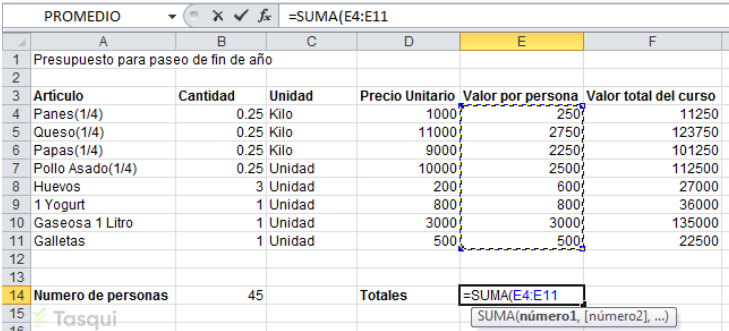
o) Seleccione la celda E14 y arrastre y copie la fórmula a F14.
p) Para futuros presupuestos, también necesita saber cuál es el artículo más caro y cuál el más barato. Para ello utilice las funciones MAX, de Máximo y MIN de Mínimo. Para comenzar, digite el texto valor máximo en la celda D15 y el valor Mínimo en la celda D16.
q) Seleccione la celda E15. Luego vaya al menú Formulas – Insertar Función. En Seleccionar una Categoría elija Estadísticas, busque la función MAX. Seleccione o escriba el rango de celdas, cuídese de no incluir la celda con los totales.
r) Seleccione la celda E16 y haga el mismo procedimiento que en el punto anterior pero busque la función MIN. Cuídese de no incluir la celda con los totales y con el máximo.
s) Para terminar, copie las funciones en las celdas F15 y F16
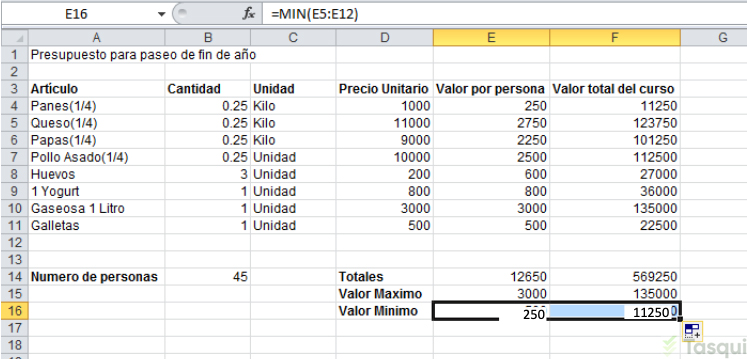
t) Digite el Texto Promedio en la celda D17
u) Seleccione la celda E17. Ir al Botón Autosuma y seleccione la función promedio.
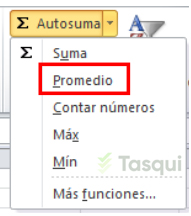
v) Seleccione el rango E4 hasta E11.
w) Copie la fórmula de la celda E17 a la celda F17.