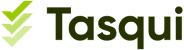Primeros Pasos En Excel
Esta clase contiene una serie de ejercicios ilustrados o guiados para la apropiación de los conocimientos básicos de la herramienta Microsoft Excel. Lea detenidamente y siga paso a paso las indicaciones.
Introducción:
Puntero | Acción |
|---|---|
| Seleccionar hoja, filas, columnas, celdas, y rangos de celdas. | |
| Escribir. | |
| Mover el contenido de celdas Seleccionadas. | |
| Copiar o llenar con el contenido de una celda. | |
| Mover objetos en una hoja de trabajo. | |
| Cambiar el tamaño de objetos en las hojas de trabajo. | |
| Cambiar al alto y ancho de filas y columnas |
Rango de celdas: Es un conjunto de celdas. Se nombra escribiendo el nombre de la primera celda del rango seguido de dos puntos y luego del último nombre de la celda del rango, todo lo anterior sin espacios en blanco, por ejemplo: B7:B13 (el rango seleccionado inicia en la celda B7 y finaliza en la celda B13)
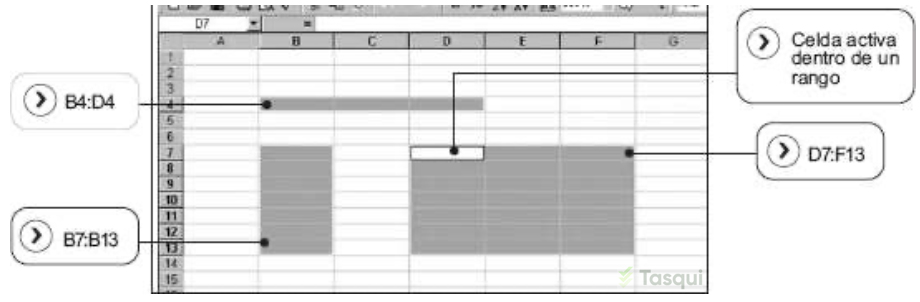
1. Primeros pasos en Excel
a) Abra la aplicación Microsoft Excel, por defecto se abre un Nuevo Libro.
b) Guardar el archivo (libro) con el nombre Notas en la carpeta deseada.
c) En la Hoja1, seleccionaremos el rango de celdas adyacentes (B3:D6), para ello, ubique el puntero del Mouse en la primera celda del rango que desea seleccionar, en este caso sobre la celda B3, y arrástrelo hasta la celda D6 (última celda del rango). La totalidad de celdas intermedias quedarán seleccionadas. Ver imagen a continuación:
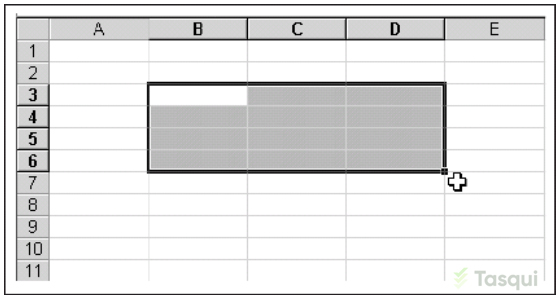
d) Haga clic en cualquier celda para quitar la selección del rango.
e) Ahora seleccionaremos nuevamente el rango (B3:D6), pero utilizando el cuadro de nombres. Haga clic en el cuadro de nombres y borre el contenido del mismo:
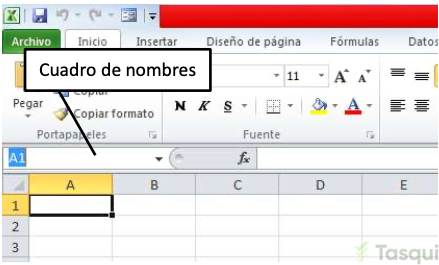
f) En el cuadro de nombres, digite B3:D6, y presione la tecla Enter.
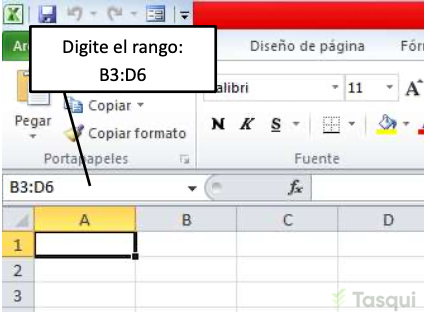
g) Después de presionar la tecla Enter, podrá ver el rango de celdas seleccionado. Ver imagen:
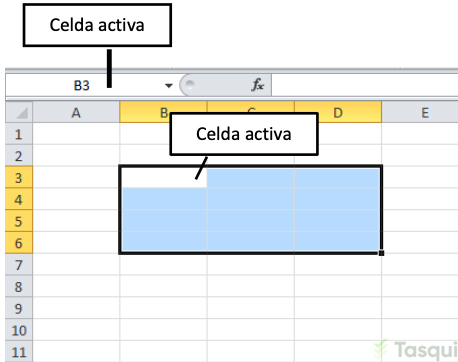
h) En la Hoja2, seleccionaremos celdas no adyacentes: Seleccione la primera celda B3 con el botón izquierdo del Mouse, luego presione la tecla CTRL (del teclado), y manténgala presionada mientras selecciona las demás celdas (B5, B7, D3, D5, D6 y D7), que están separadas entre sí, como lo muestra la imagen:
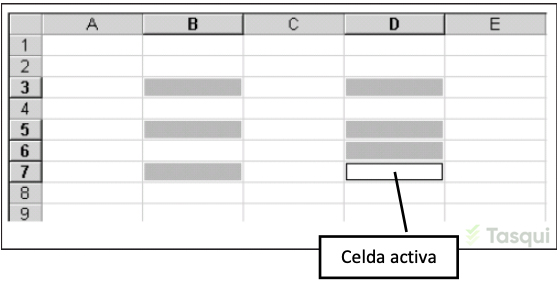
i) Haga clic en cualquier celda para quitar la selección del rango.
j) Ahora seleccionaremos nuevamente el rango anterior, pero utilizando el cuadro de nombres. Haga clic en el cuadro de nombres y borre el contenido del mismo.
k) En el cuadro de nombres, digite B3;B5;B7;D3;D5;D6;D7
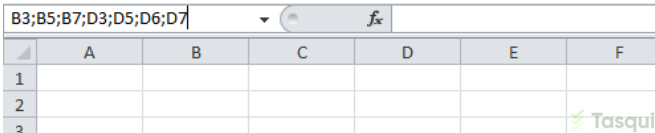
l) Presione la tecla Enter para seleccionar el rango. Ver imagen:
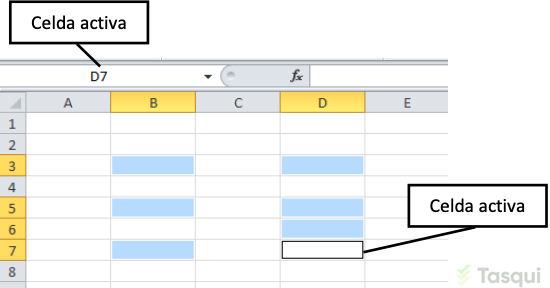
m) En la Hoja3, Seleccionaremos la hoja de trabajo completa: Haga clic en el cuadro que se encuentra ubicado a la izquierda de la columna A y encima de la fila 1, ver imagen:
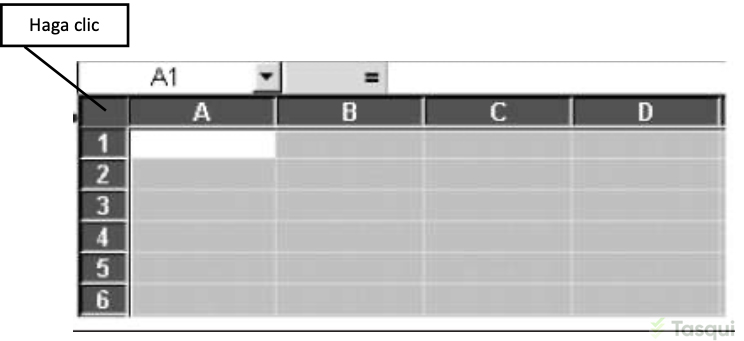
n) Inserte una nueva Hoja de cálculo, haciendo clic en el botón Insertar hoja (ver imagen):
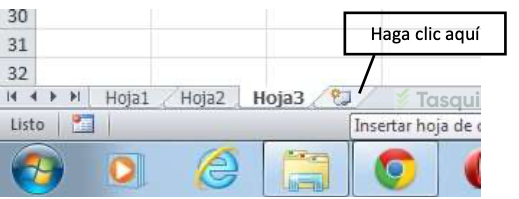
o) En la Hoja4, digite la información mostrada en el siguiente cuadro, en las mismas celdas, tal como lo muestra el ejemplo:
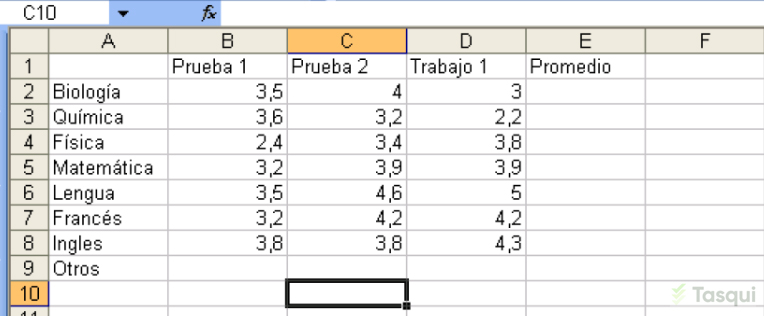
p) Seleccione la celda A6. Diríjase a la Barra de Fórmulas y haga clic después de la palabra lengua, como lo muestra la imagen:
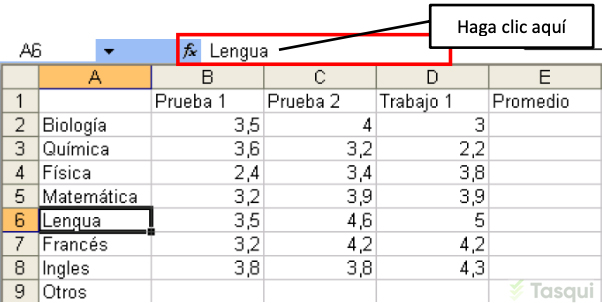
q) Luego digite el texto: Castellana y Comunicación y presione la tecla Enter.
r) El ancho de la celda A6 no permite visualizar el nombre lengua castellana y comunicación. Ajuste el ancho de toda la columna A, realizando lo siguiente:
Ubique el ratón (mouse) en la línea de división de la columna, como lo muestra la imagen, cuando el puntero (cursor) del mouse se convierta en una doble flecha, ![]() haga clic y luego arrastre la línea hasta la posición que usted desee, o haga doble clic para autoajustar el ancho de la columna a su contenido.
haga clic y luego arrastre la línea hasta la posición que usted desee, o haga doble clic para autoajustar el ancho de la columna a su contenido.
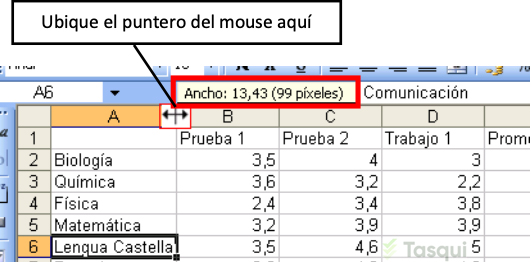
s) Ahora insertaremos una nueva fila, arriba de la fila 7. Seleccione la fila 7, haciendo clic en el número correspondiente de la fila (en este caso haga clic en el número 7).
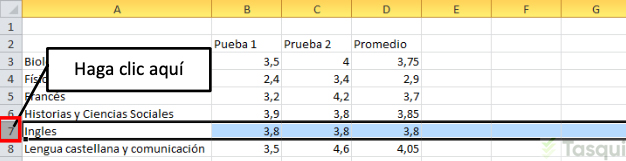
t) Presione el botón externo del mouse (haga clic derecho) sobre la fila seleccionada, y elija la opción insertar.
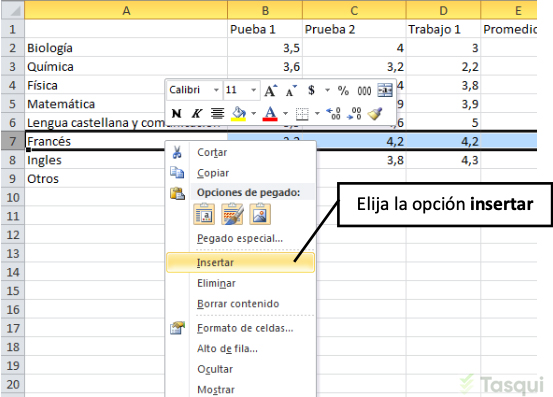
u) Digite la frase: Historia y Ciencias Sociales con las notas 3,9 ‐ 3,8 ‐ 3,8 en las celdas que corresponda. Guarde los cambios realizados.
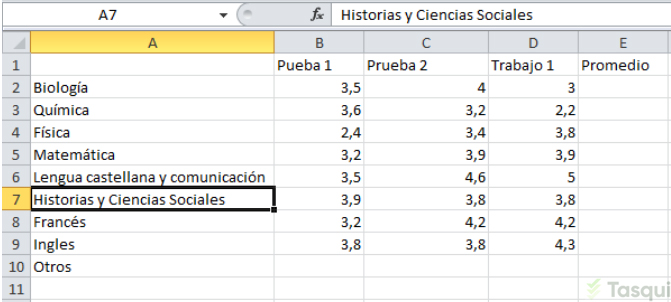
v) Seleccione la columna D, haciendo clic sobre la letra D de dicha columna (correspondiente a Trabajo 1).
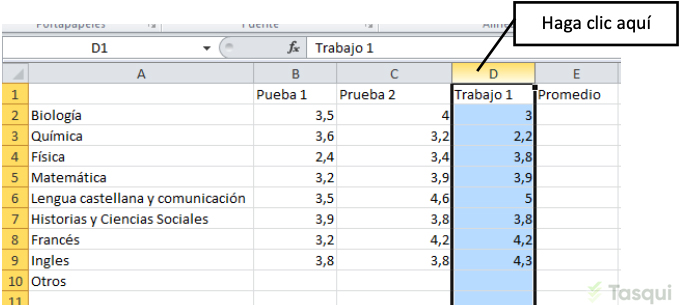
w) Elimine dicha columna, haciendo clic derecho sobre la columna seleccionada y elija la opción Eliminar.
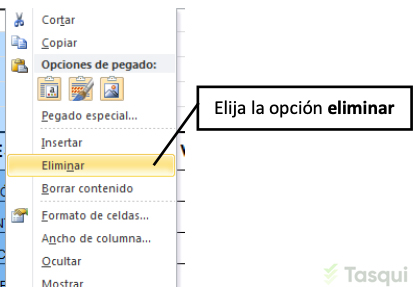
x) Ahora calcularemos el promedio por asignatura y el promedio final. El promedio se calcula sumando la totalidad de las notas y dividiendo el resultado por el número de notas.
y) Haga clic en la celda D2, que es donde se va a realizar la operación.
z) Presione la tecla = ó la tecla +, con lo que le estará indicando a la aplicación que va a realizar un cálculo numérico y que no es solo un texto lo que va a digitar. Luego escriba la fórmula (B2+C2)/2 Presione la tecla Enter para ingresar la fórmula. La celda D2 mostrará 3,75 como resultado.
aa) Copie con el mouse la fórmula creada (en todas las demás celdas de la columna D), para ello seleccione la celda que contiene la fórmula (celda D2), ubique el puntero del mouse en el vértice inferior derecho de la celda D2.
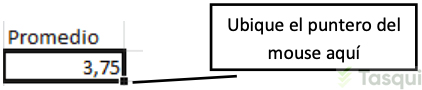
El puntero del mouse tomará la forma de una cruz negra como se muestra a continuación.

bb) Presione el botón izquierdo del Mouse y arrástrelo hasta cubrir todas las celdas donde se necesita la fórmula.
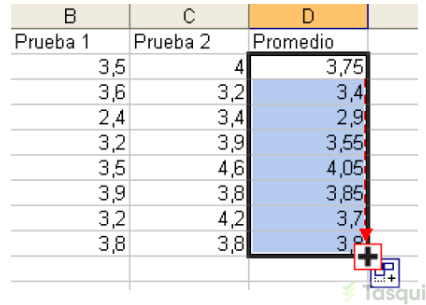
cc) Es posible visualizar todas las fórmulas realizando el siguiente proceso: Seleccione el menú Fórmulas – y luego haga clic en el botón Mostrar Fórmulas.
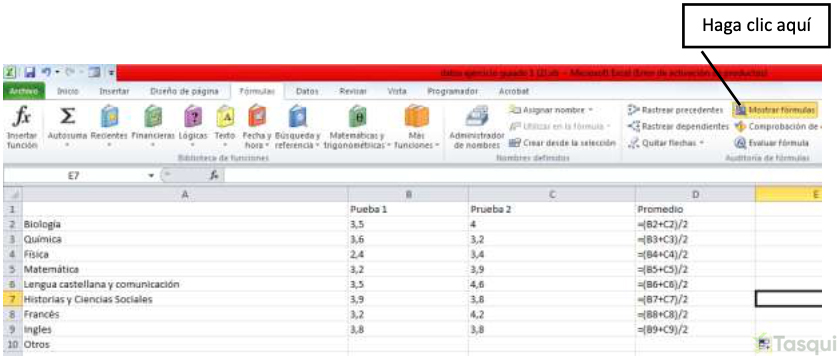
dd) Haga clic nuevamente sobre el botón Mostrar fórmulas, para desactivar dicha opción.
ee) Borre el contenido de la celda A10. En la celda C10, escriba la palabra PROMEDIO.
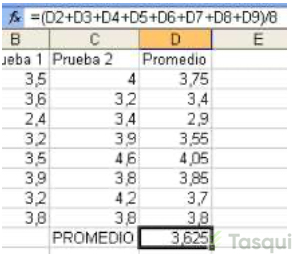
ff) Calcularemos el promedio total. En la celda D10, escriba la fórmula: =(D2+D3+D4+D5+D6+D7+D8+D9)/8
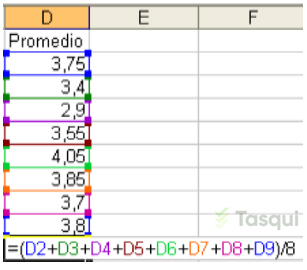
gg) Inserte una nueva primera fila en la Hoja4, seleccione la primera fila haciendo clic sobre el número de la fila (ver imagen), luego haga clic derecho sobre la fila seleccionada y elija la opción Insertar.
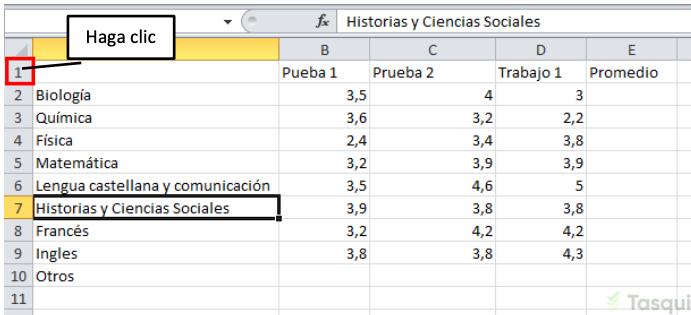
hh) Ahora vamos a copiar la Hoja4 dos (2) veces. Haga clic derecho sobre la hoja4, y seleccione Mover o copiar.
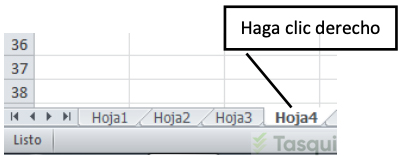
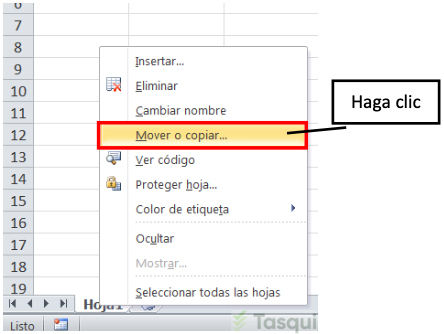
En la ventana Mover o copiar, seleccione mover al final, luego marque la casilla Crear una copia y por último haga clic en el botón Aceptar:
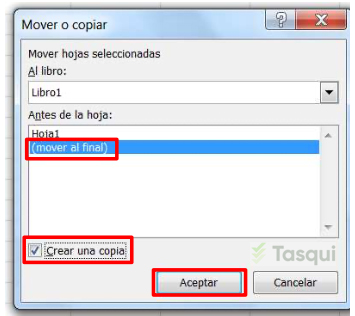
ii) Repita el procedimiento anterior para duplicar nuevamente la Hoja4.
jj) Cambie el nombre de la Hoja4 por NotasFebrero, cambie el nombre de la siguiente Hoja por NotasMarzo, y el de la última hoja, por NotasAbril.